
LAS HERRAMIENTAS INFORMÁTICAS PARA INTERNET
“HIPI”
1. Insertar una nueva diapositiva
Para apreciar mejor cómo se inserta la diapositiva te recomendamos que utilices la vista normal.
Puedes añadir una diapositiva de dos formas:
-
Pulsa en el botón Nueva diapositiva que se encuentra en la pestaña Inicio.
-
O bien utiliza la combinación de teclas Ctrl + M.
Una vez realizado esto podrás apreciar que en el área de esquema aparece al final una nueva diapositiva. En caso de haber una diapositiva seleccionada, la nueva se insertará tras ella.
Como puedes ver en la imagen de la derecha, si hacemos clic en la flecha que se encuentra bajo el botón Nueva diapositiva, podremos elegir su diseño o tema.
Podemos escoger entre diferentes diseños, o cargar una diapositiva en blanco. No te preocupes si no estás seguro del diseño que necesitas, por ejemplo porque no tienes claro qué contenidos vas a incorporar. Más adelante veremos cómo modificar los elementos que contiene.
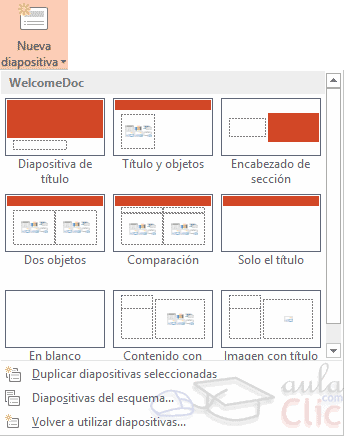
2. Seleccionar diapositivas
Para poder realizar las acciones que veremos posteriormente te ser será necesario, a veces, saber seleccionar diapositivas.
Por lo tanto vamos a ver cómo hacerlo.
Desde la vista Normal, lo más adecuado es seleccionarlas en las miniaturas que se muestran en el área de esquema. Aunque resulta más cómodo hacerlo desde la vista Clasificador de diapositivas.
-
Para seleccionar una diapositiva, hacemos clic sobre ella. Así, las acciones realizadas se aplicarán a esta.
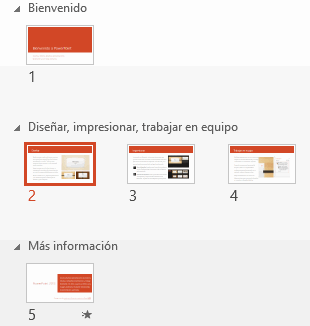
-
Para seleccionar varias diapositivas consecutivas, hacemos clic sobre la primera de ellas y pulsamos la tecla MAYÚS. Sin soltar dicha tecla, hacemos clic en la última diapositiva del tramo a seleccionar.
3. Copiar una diapositiva
Si estás situado en la vista normal te aconsejamos que selecciones la pestaña de diapositiva del área de esquema ya que te será más fácil situarte en el lugar dónde quieres copiar la diapositiva. También resulta muy práctico realizar este tipo de acciones desde la vista clasificador de diapositivas.
Para copiar una diapositiva en una misma presentación puedes hacerlo de varias formas:
-
Desde la cinta:
-
Selecciona la diapositiva a copiar y pulsa en el botón de copiar que se encuentra en la pestaña Inicio.
-
Después selecciona la diapositiva detrás de la cual se insertará la diapositiva a copiar y pulsa el botón .
-
Desde el menú contextual:
-
Haz clic con el botón derecho del ratón sobre la diapositiva a copiar y selecciona la opción Copiar en el menú contextual que se muestra.
-
Haz clic con el botón derecho del ratón entre dos diapositivas, es decir, donde queramos insertar la copia. Deberemos seleccionar la opción de pegado más adecuada.
-
Desde el teclado:
-
Haz clic sobre la diapositiva a copiar y pulsa la combinación de teclas CTRL + C (que realiza la acción de copiar).
-
Haz clic sobre la diapositiva detrás de la cual se insertará la copia y pulsa CTRL + V (pegar).
Es posible copiar varias diapositivas a la vez, seleccionándolas antes de ejecutar la acción de copiar.
4. Duplicar una diapositiva
Otra forma de copiar una diapositiva es duplicándola, la diferencia es que duplicar sirve para copiar una diapositiva en la misma presentación mientras que con copiar puedes copiar la diapositiva en otra presentación.
Para duplicar primero selecciona las diapositivas a duplicar. Una vez seleccionadas puedes duplicarlas de varias formas, elige la que más cómoda te resulte:
-
Desde la banda de opciones desplegando el menú Nueva diapositiva y seleccionando la opción Duplicar diapositivas seleccionadas.
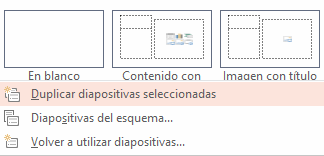
-
O bien utilizando la combinación de teclas Ctrl + Alt + D
5. Insertar objetos
Vamos a empezar ya a trabajar con los objetos propiamente dichos. El primer paso es saber cómo incluirlos en nuestra presentación. Podemos hacerlo, fundamentalmente, de dos formas:
-
Aprovechar el diseño de la diapositiva
Cuando creamos una nueva diapositiva, escogemos un diseño de entre los existentes. En muchos casos, el diseño incluye un elemento objeto, como el que se muestra en el recuadro inferior de la imagen siguiente.
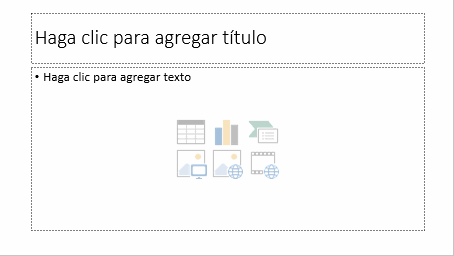
Una serie de imágenes representan los tipos de objetos que se pueden incluir. Al situar el cursor sobre ellas aparecerá un pequeño globo informativo que nos ayudará a identificarlos. Lo único que necesitamos saber es que cada imagen es un botón que inserta el tipo de objeto que representa: tablas, gráficos, SmartArt, imágenes, imágenes prediseñadas y clips multimedia. En función del tipo de objeto seleccionado se ejecutará una acción u otra que nos permitirá especificar las dimensiones de la tabla o qué imagen agregar, por ejemplo.
-
Insertar objetos de forma independiente
Pero, ¿qué ocurre si queremos incluir más de un objeto en la diapositiva? ¿Dos, tres, diez? Para eso deberemos insertarlos manualmente desde la ficha Insertar.

Los distintos botones que encontramos en ella nos permiten agregar los distintos tipos de objetos.
6. Tipos de objetos
Los principales elementos que podemos incluir en una diapositiva son:
-
Tablas: Lo más importante al definir una tabla es establecer su número de filas y columnas.
-
Gráficos: Permiten una representación visual de datos numéricos en gráficos de barras, de líneas, tartas, etc. Los datos de origen del gráfico se extraerán de una hoja de Excel, de modo que si quieres aprender cómo crear gráficos te recomendamos que visites el curso de Excel 2010.
-
SmartArt: Este tipo de objeto permite crear organigramas de una forma muy intuitiva. Tan sólo hay que escoger el tipo y rellenar los datos en un panel de texto que contendrá sus elementos jerarquizados.
-
Imágenes: Permite incluir un archivo de imagen que esté almacenado en nuestro ordenador.
-
Imágenes prediseñadas: Disponemos de dibujos y fotografías de la galería de recursos de Microsoft.
-
Clips multimedia: Permite incluir un archivo de video o de sonido que esté almacenado en nuestro ordenador.
-
Formas: Son una serie de formas simples, como líneas, flechas y figuras geométricas.
-
Y por supuesto, el texto: Que puede ser copiado y pegado o escrito directamente en la caja de texto.
En futuras unidades del curso iremos profundizando en cómo tratar cada uno de estos objetos para personalizarlos o trabajar con ellos.
7. Girar y Voltear
Los objetos que admiten ser girados o volteados son las imágenes y las formas. Aplicaremos un giro cuando queramos rotar la imagen y voltearemos cuando queramos crear una imagen refleja como la que veríamos si la situáramos frente a un espejo.
El procedimiento para realizar estas acciones es:
-
Seleccionar el objeto.
-
Hacer clic en la opción correspondiente. Las encontraremos todas en la ficha Formato, grupo Organizar, menú Girar
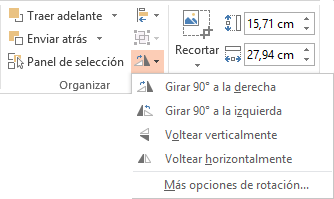
A continuación veremos con detalle las distintas opciones:
-
Girar 90º a la izquierda y Girar 90º a la derecha giran el objeto 90 grados en la dirección indicada.
-
Voltear horizontalmente y Voltear verticalmente: se obtiene su simétrico cogiendo como eje de simetría la vertical y la horizontal respectivamente.
Observa, que sólo con situar el cursor sobre la opción deseada, el objeto muestra una previsualización del resultado. Así, podremos hacer clic si es lo que buscábamos, o dejarlo como está si no lo es.
Veamos el resultado que se produciría en la siguiente imagen de ejemplo para cada una de las opciones:

8. Diseño
Una presentación de PowerPoint normalmente tiene el propósito de servir de apoyo en una exposición pública. Esto hace que el aspecto estético y de diseño tenga una relevancia especial. Por eso, debemos procurar que nuestra presentación dé la imagen que queremos proyectar, y que sea agradable y legible.
Lo ideal es que el diseño no distraiga la atención de nuestro público, por lo tanto, es especialmente aconsejable que las presentaciones sean discretas y con colores adecuados. De esta forma la audiencia será capaz de mantener la concentración en lo que decimos y en el contenido de las diapositivas.
En esta unidad veremos cómo dar un aspecto elegante de forma rápida y sencilla, gracias a los temas. Al aplicar un tema a una presentación, toda ella adquirirá unos colores básicos que guardan cierta armonía y todas las diapositivas tendrán una coherencia estética. Se verán homogéneas sin apenas esfuerzo. También veremos que disponemos de estilos rápidos que nos permiten cambiar radicalmente el formato de un elemento de la diapositiva de forma inmediata.
Y aprenderás cómo trabajar con los patrones para poder personalizar con mayor flexibilidad la presentación, pudiendo utilizar más de un tema en la misma presentación o indicar formatos por defecto.
Aplicar un tema
Existen dos formas básicas de aplicar un tema a nuestra presentación: hacerlo a la hora de crearla o cambiarlo posteriormente. Ten presente que siempre hay un tema aplicado.
-
Crear una presentación basada en un tema existente
-
Para crear la presentación, podemos hacerlo desde la pantalla inicial de PowerPoint, o bien hacer clic en Archivo > Nuevo.
-
En unidades anteriores del curso tendíamos a crearla en blanco, en cambio en esta ocasión seleccionaremos alguno de los temas disponibles.
-
Una vez seleccionado el tema más apropiado, elegimos una combinación de colores para este y pulsamos el botón Crear.
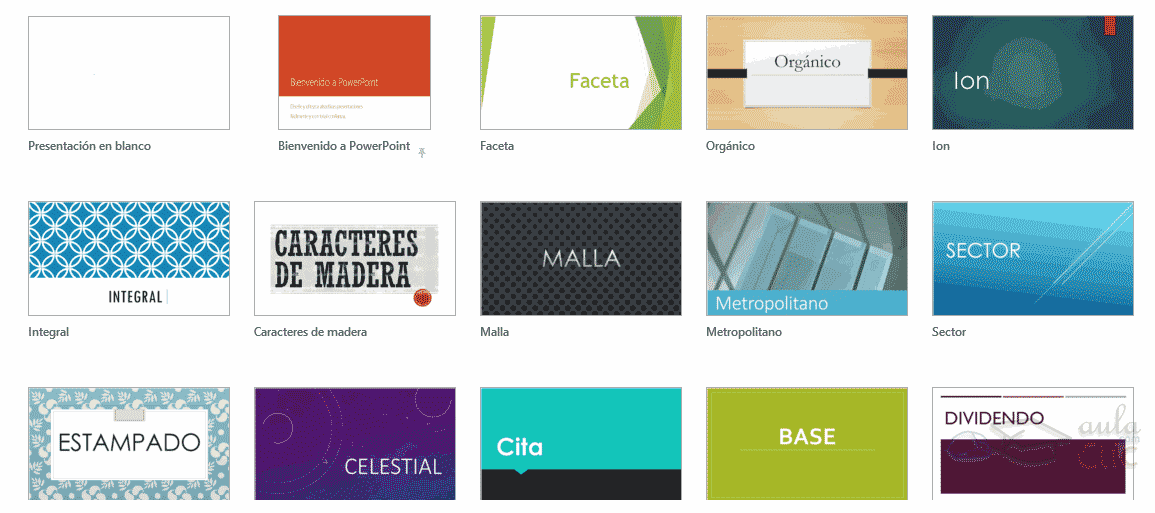
-
Cambiar el tema de una presentación
Si ya teníamos la presentación creada, podemos modificar el tema que se aplica a todas sus diapositivas desde la pestaña Diseño.

No importa qué método utilices, el resultado será el mismo. Podrás observar como, al insertar una Nueva diapositiva, los diseños disponibles han cambiado adaptándose al formato del tema. Y cualquier nuevo contenido tendrá su formato.
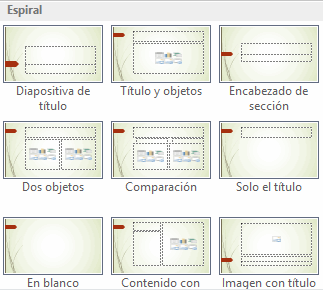
Fondo de diapositiva
El fondo de la diapositiva será el color o la imagen que se muestre bajo el contenido de la misma. Se puede modificar desde la ficha Diseño, en el grupo Personalizar.

Para personalizar los detalles del fondo hacemos clic en el botón Formato del fondo. El resultado será el mismo, la siguiente ventana:
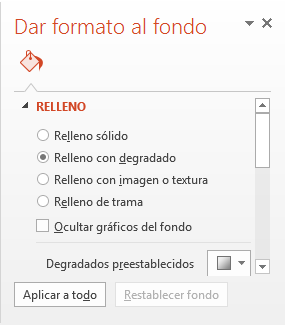
En ella podremos escoger si queremos que el fondo tenga un relleno:
-
Sólido: Es decir, un único color.
-
Degradado: Una mezcla de uno o varios colores que van pasando de uno a otro con una transición suave.
-
Imagen o textura: Que nos permite escoger una imagen como fondo.
-
Trama: Con la que podremos crear un fondo de líneas y formas simples.
-
Dependiendo de la opción que seleccionemos podremos configurar unos u otros parámetros.
Combinación de colores
La combinación de colores también es un componente muy vinculado al tema aplicado. Dependiendo del tema, dispondremos de una paleta de colores u otra, que será la que se aplique por defecto en los textos y en los distintos elementos que incorporemos. Por esta razón encontramos los colores en el grupo Variantes de la ficha Diseño.
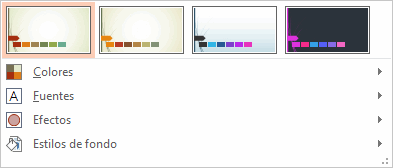
Sin embargo, existe cierta flexibilidad a la hora de escoger la paleta de colores de nuestra presentación. Podemos escoger la paleta de colores de un tema distinto al aplicado, e incluso crear nuestra paleta personalizada, desde la opción Personalizar colores.
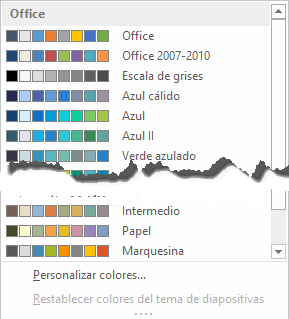
Estilos rápidos
Cuando incluimos elementos en nuestras diapositivas, como pueden ser tablas, gráficos o diagramas, dispondremos de herramientas específicas para personalizarlos. Estas las veremos más detenidamente en unidades posteriores. Sin embargo, normalmente todos los objetos tienen en común la capacidad de aplicarles estilos rápidos.
Los estilos rápidos no son más que un conjunto de formatos que se aplican con un solo clic sobre el elemento seleccionado.
Utilizarlos nos puede ahorrar mucho tiempo y lo cierto es que se logran, con ellos, resultados espectaculares. Gracias a ellos cualquier persona puede conseguir un efecto profesional en sus presentaciones, aunque no tenga apenas experiencia en el empleo de PowerPoint.
-
Veamos un ejemplo de los estilos de las tablas y las imágenes. Para las tablas, encontramos los estilos en el grupo de fichas Herramientas de tabla, ficha Diseño. Por su parte para las imágenes los encontramos en su ficha Formato. Estas fichas aparecerán cuando seleccionemos el elemento:
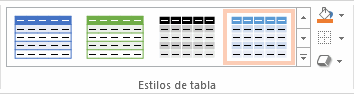
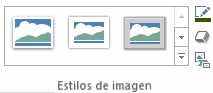
El botón resaltado en la imagen anterior con una flecha hacia abajo sirve para desplegar Más estilos.
-
Y ahora veamos los estilos rápidos generales, que encontraremos en la pestaña Inicio, grupo Dibujo:
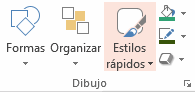
9. Crear y modificar diseños de diapositiva
En el apartado anterior vimos que desde la vista Patrón de diapositivas podemos modificar los diseños de diapositiva, así como crear nuevos diseños. En este apartado aprenderemos cómo hacerlo.
-
Crear diseño
Si creamos un diseño podremos escogerlo al insertar nuevas diapositivas en nuestra presentación.
Para hacerlo, pulsaremos el botón Insertar diseño en la ficha Patrón de diapositivas. Ten presente que, al igual que al crear nuevas diapositivas, se insertará tras aquella que esté seleccionada. Excepto si se encuentra seleccionada la diapositiva principal, ya que en ese caso se insertará en último lugar, tras el resto de diseños. Otra forma de escoger la posición en que ha de insertarse es hacer clic entre dos diapositivas. Se dibujará una línea entre ellas y ahí será donde se incluya. El orden no tiene especial relevancia, pero será el que se tome en el menú Nueva diapositiva luego, en la vista normal.
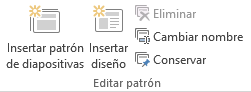
Cuando creamos un diseño es importante darle un nombre descriptivo, de este modo lo identificaremos más rápidamente. Podemos hacerlo seleccionándolo y pulsando el botón Cambiar nombre. Una pequeña ventanita nos permitirá especificarlo.
-
Modificar diseño
Podemos modificar el diseño tanto si lo hemos creado nosotros como si ya existía de forma predeterminada en el tema. En cada caso deberemos escoger la forma que más nos interese, aunque lo ideal es mantener siempre los diseños preestablecidos. Si nos interesara realizar una modificación sobre uno de ellos, sería aconsejable duplicar el diseño desde la vista patrón y trabajar sobre la copia. Así, conservaríamos ambas.
Las modificaciones que se pueden realizar son las mismas que ya vimos cuando aprendíamos a trabajar con diapositivas.
Podemos mover sus elementos, eliminarlos, copiarlos, etc. Eso sí, deberás tener presente que no se pueden eliminar los diseños que están siendo utilizados en alguna diapositiva de la presentación.
Para incluir los elementos editables que suelen componer los diseños, debemos utilizar la opción Insertar marcador.
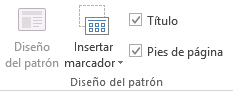
Si utilizáramos la pestaña Insertar lo que haríamos sería incluir el propio objeto como fijo en el diseño, por ejemplo, una imagen o una fotografía concreta. Utilizando los marcadores, conseguiremos disponer de un espacio que facilita la introducción de objetos.
La opción Contenido es el cuadro que ya hemos visto en varias ocasiones, que incluye botones de todos los tipos de objeto: texto, imágenes, gráficos, tablas, SmartArt, clips multimedia o imágenes. En el ejemplo siguiente vemos el título que se inserta por defecto al crear un nuevo diseño y un objeto de tipo Contenido.
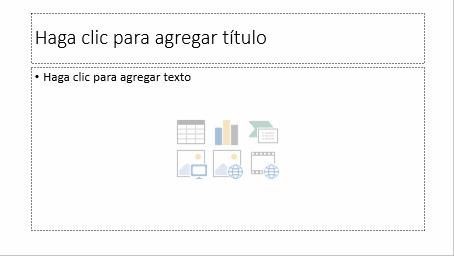
Aprovechando la imagen, observa los textos que incluye. Las frases Haga clic para agregar título o Haga clic para agregar texto son un ejemplo de lo que ocurriría si escribiésemos texto en la vista patrón. Son textos provisionales, informativos. Ayudan al usuario a saber cómo actuar e identifican los distintos elementos.
Pongamos un ejemplo. Si quisiéramos crear un diseño con el título del apartado y el nombre del ponente, podríamos crear un marcador de tipo texto y escribir en él Haga clic para agregar el ponente. Si creáramos una diapositiva basada en este diseño, al hacer clic sobre el texto este desparecería y el texto introducido tomaría el formato que le hubiésemos dado en la vista patrón.
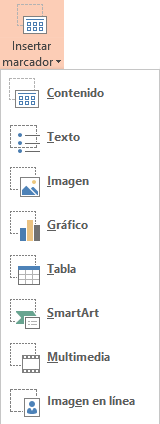
10. Trabajar con gráficos
Los gráficos se utilizan a menudo en las presentaciones porque condensan gran cantidad de información y la muestran de forma muy visual. PowerPoint utiliza Excel para la creación de gráficos, por lo que en esta unidad introduciremos los conceptos básicos para su utilización en las presentaciones. Si te interesa profundizar más en la creación y configuración de los gráficos te recomendamos que lo hagas desde el curso de Excel.
Crear y eliminar gráficos
Para insertar un gráfico en una diapositiva únicamente tienes que pulsar en el botón Gráfico de la pestaña Insertar.

Se abrirá un cuadro de diálogo para que escojas el tipo de gráfico que quieres mostrar. Selecciona uno y pulsa Aceptar.
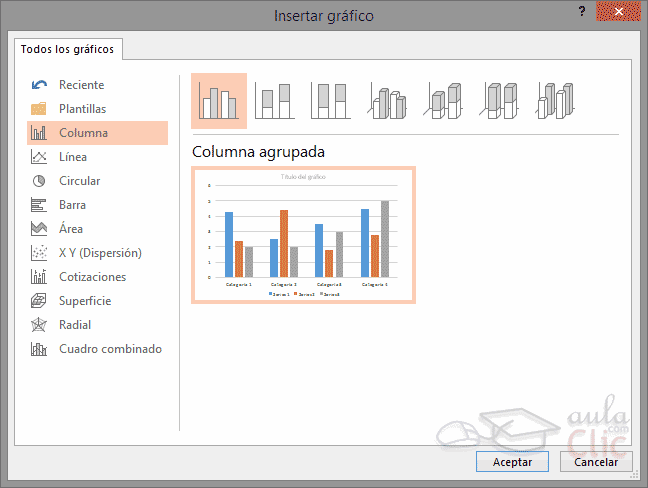
En la lista de la izquierda selecciona el tipo de gráfico que más se adapte a tus necesidades. Inmediatamente te aparecerán unos subtipos de gráficos en la zona de la derecha de la ventana que están relacionados con el tipo genérico que has elegido anteriormente.
Selecciona el gráfico que más te guste, pero te aconsejamos que si quieres que te sea de utilidad busca gráficos que permitan representar y captar la información fácilmente.
PowerPoint insertará el gráfico en la diapositiva y te mostrará la hoja Excel con los datos de ejemplo que se han utilizado para crear el gráfico. Cualquier modificación en los datos deberá realizarse desde la hoja Excel. El gráfico se actualizará automáticamente en la presentación.
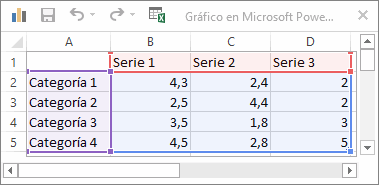
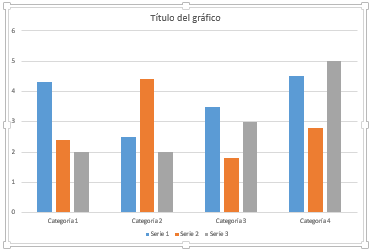
La forma en que se pasa de una tabla de datos a un gráfico es la siguiente:
-
La primera fila de la tabla se representa con la leyenda (Serie 1, Serie 2...).
-
La primera columna contendrá los distintos elementos representados (Categoría 1, Categoría 2...), que se mostrarán sobre el eje X (horizontal) en el gráfico.
-
Y los valores que toman los datos de la tabla serán representados en el eje Y (vertical).
-
Eliminar un gráfico es tan sencillo como hacer clic sobre él y pulsar la tecla SUPR.
Herramientas de gráficos
Como podrás apreciar, cuando estás trabajando con un gráfico en la cinta aparecen las Herramientas de gráficos.