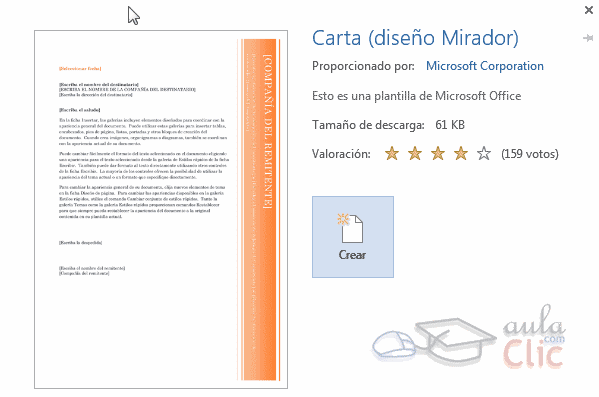LAS HERRAMIENTAS INFORMÁTICAS PARA INTERNET
“HIPI”
Word
1. La cinta de opciones
Hemos comentado que la cinta es la barra más importante de Word, porque contiene todas las opciones que se pueden realizar con los documentos. Veámosla con más detalle.

Las herramientas están organizadas de forma lógica en pestañas o fichas (Inicio, Insertar, Vista...), que a su vez están divididas en grupos. Por ejemplo, en la imagen vemos la pestaña más utilizada,Inicio, que contiene los grupos Portapapeles, Fuente, Párrafo y Estilos. De esta forma, si queremos hacer referencia durante el curso a la opción Copiar, la nombraremos como Inicio > Portapapeles> Copiar.
Para situarte en una ficha diferente, simplemente haz clic en su correspondiente nombre de pestaña.
-
Algunos de los grupos de herramientas de la cinta disponen de un pequeño botón en su esquina inferior derecha. Este botón abre un panel o cuadro de diálogo con más opciones relacionadas con el grupo en cuestión. En la imagen, por ejemplo, el cursor está situado en el botón que abre el panel Portapapeles. En el grupo Fuente abriríamos el cuadro de diálogo Fuente, y así consecutivamente.
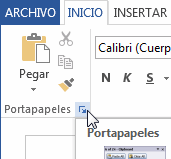
-
Las pestañas pueden estar disponibles o no. La cinta tiene un comportamiento "inteligente", que consiste en mostrar determinadas pestañas únicamente cuando son útiles, de forma que el usuario no se vea abrumado por una gran cantidad de opciones. Por ejemplo, la ficha Herramientas de tabla no estará visible de entrada, únicamente se mostrará si insertamos una tabla en nuestro documento y la seleccionamos.
2. Ayuda de Word
Tenemos dos métodos para obtener ayuda en Microsoft Word.
-
Ayuda contextual. Consiste en colocar el cursor sobre un icono y esperar dos segundos para que aparezca una ventanita con la explicación sobre la función de dicho icono. Por ejemplo, en la siguiente imagen vemos la explicación sobre el icono Borrar todo el formato.

3. Introducción de datos
Hemos visto que escribir nuestro primer documento básicamente se trata de teclear el texto y controlar siempre dónde está situado el punto de inserción. En este apartado vamos a ver algunas consideraciones útiles a tener en cuenta, dejando de lado las cuestiones estéticas y de formato que veremos más adelante.
-
En el documento podemos definir qué texto es el título, cuál el subtítulo, y cuál los párrafos de contenido. Ésta distinción no es únicamente estética, sino que ayuda a Word a hacerse una idea de laestructura del documento y esto a la larga nos ayudará en nuestro trabajo. Un documento bien estructurado siempre es más sencillo de manejar, facilitando por ejemplo la posterior creación de índices.
Desde la pestaña Inicio > grupo Estilos, encontramos un cuadro que nos permite elegir el tipo de texto que vamos a introducir.
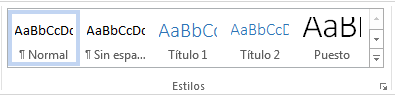
De este modo, si pulsas Título 1 y a continuación escribes algo, se considerará que el texto introducido es un título. De alguna forma es como etiquetar cada uno de los elementos del archivo.
Al pulsar INTRO, Word asumirá que quieres cambiar de elemento y pasará al formato Normal. Pero siempre puedes cambiarlo, por ejemplo, para elegir insertar un Título 2 (que supone un nivel más bajo en la jerarquía estructural) para incluir un subtítulo.
Si quieres que un determinado texto se tenga en cuenta como párrafo, deberás elegir el estilo Párrafo.
Veremos en detalle los estilos más adelante.
-
Como ya sabes, Word se encarga de que el texto que vas introduciendo se contenga dentro de unos márgenes y pasa a la línea inferior cuando alcanza el margen derecho. Pero conviene saber que, si algún momento quieres realizar un salto de línea de forma voluntaria, lo puedes hacer con la combinación de teclas MAYÚS+INTRO.
-
A primera vista el resultado será el mismo que si pulsaras simplemente INTRO, pero no es así. Si pulsas INTRO lo que Word interpreta no es un salto de línea, sino la intención de empezar un nuevo párrafo. En tus inicios esto carecerá de importancia, pero a medida que vayas aprendiendo a dar formato estableciendo una distancia entre párrafos concreta o utilizando la sangría, sí que puede afectar al resultado final.
-
Los saltos de página se insertan automáticamente cuando llegamos al margen inferior de una página y seguimos escribiendo. También se pueden insertar de forma manual si queremos pasar a la página siguiente aunque no hayamos llegado al final, desde la pestaña Insertar > grupo Páginas > opción Salto de página.
-
La herramienta Mostrar todo te permite saber si un texto ha sido dividido en bloques mediante saltos de línea o mediante párrafos. La encontrarás en la pestaña Inicio > grupo Párrafo. Tiene el siguiente aspecto: . Si la utilizas, el documento se llenará de marcas como las que ves en la imagen.
En el ejemplo, hemos escrito la primera frase y luego hemos pulsando MAYÚS+INTRO para realizar un salto de línea. Luego, hemos continuado escribiendo y, tras el punto final, hemos pulsando INTRO para empezar un párrafo nuevo.
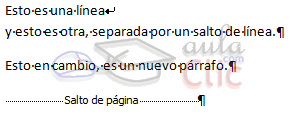
4. Seleccionar
Para realizar muchas operaciones (copiar, cambiar el formato, etc.), previamente hay que decirle a Word sobre qué parte de texto tiene que actuar; en esto consiste seleccionar. El texto seleccionado se identifica claramente porque el fondo del texto seleccionado se muestra coloreado (normalmente en azul o negro).
5. Eliminar
Para borrar o eliminar lo seleccionado basta con presionar la tecla SUPR, otra forma de borrar sin seleccionar previamente es utilizando las teclas, como se indica en la siguiente tabla:

6. Deshacer y rehacer
Afortunadamente Word nos permite corregir los errores fácilmente. Si acabamos de borrar un párrafo completo y nos damos cuenta que no era ese el párrafo que queríamos borrar, no es necesario que nos llevemos las manos a la cabeza lamentando el error. Con un solo clic podemos deshacer la acción errónea y recuperar el párrafo. Veamos cómo deshacer acciones:
-
La última acción realizada.
Para deshacer la última acción realizada, pulsar el icono Deshacer, de la barra de acceso rápido. Otra forma más de deshacer es pulsar CTRL+Z.
-
Las últimas acciones realizadas.
Si hacemos clic en el triángulo que hay a la derecha del icono deshacer , aparecerá una lista con últimas acciones para deshacer, colocando el cursor en esa lista podremos deshacer varias acciones a la vez. Por ejemplo, al colocar el cursor en la tercera línea de la lista desharemos tres acciones.
La lista nos indica de forma abreviada cuales son las diferentes acciones que podemos deshacer, por ejemplo, Efecto de relleno de texto, Escritura "la", Cursiva.
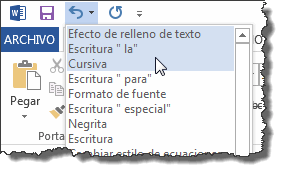
-
Rehacer.
Utilizando el icono Rehacer , de la misma forma, podemos rehacer las acciones que acabamos de deshacer. Por ejemplo, si ponemos en cursiva un párrafo y deshacemos la acción porque pensamos que no queda bien en cursiva pero al cabo de un momento pensamos que sí queda mejor en cursiva podemos rehacer la acción y volver a dejarlo en cursiva.
Otra forma de rehacer es pulsar CTRL+Y.
-
Repetir formato.
Cuando el botón Rehacer no está activo, en su lugar aparece el botón Repetit formato que permite repetir la última acción de formato realizada. Por ejemplo, si seleccionamos una palabra y le cambiamos el tamaño de fuente a 14, bastará con seleccionar otra palabra y pulsar este botón para cambiarle el tamaño a 14. Este botón es útil si tenemos que aplicar una acción a varias palabras distribuidas por distintas partes del texto.
7. Copiar, cortar y pegar
Cuando hablamos de copiar nos referimos a colocar una copia en otro lugar; mientras que cuando hablamos de cortar queremos decir quitar algo de un lugar para llevarlo a otro lugar. Se pueden utilizar varios métodos.
-
Mediante el ratón y los iconos en el grupo Portapapeles de la pestaña Inicio:
-
Seleccionar el elemento (carácter, palabra, párrafo,..) a copiar o cortar.
-
Hacer clic en el icono copiar o cortar, .
-
Colocar el cursor en el punto de destino y hacer clic en el icono pegar.

-
Mediante ratón:
Vamos a ver varios métodos:
-
Normal. Seleccionar con doble clic, presionar el botón derecho, elegir copiar o cortar, en el menú contextual ir a la posición donde vamos a copiar o pegar, presionar botón derecho y elegir pegar.
-
Rápido. Seleccionar con doble clic, presionar el botón derecho, cuando aparezca un pequeño cuadrado debajo del cursor, sin soltar, ir a la posición donde vamos a copiar, soltar el botón y aparecerá un menú: elegir la opción copiar aquí.
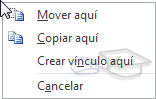
-
Con el teclado:
Primero, seleccionar el texto: con MAY+flechas, seleccionamos letras, (con MAY+Ctrl+flechas, seleccionamos palabras).
Segundo, copiar con Ctrl+C. Y por último, ir a la posición donde vamos a pegar, pulsar Ctrl+V.
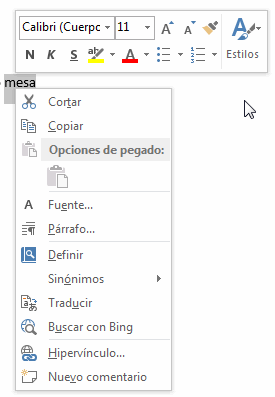
Es aconsejable practicar todos los métodos y elegir el que nos sea más cómodo. Tener en cuenta que el método Sólo con el teclado, no requiere coger el ratón y, aunque parece engorroso, para las personas que teclean rápido, puede ser muy eficaz.
8. Buscar y reemplazar
Si lo que queremos hacer es reemplazar una palabra por otra tenemos que utilizar el botón Reemplazar .
Podemos ejecutarlo desde la pestaña Inicio > grupo Edición > opción Reemplazar, o con la combinación de teclas CTRL+L.
Se abrirá el siguiente cuadro de diálogo:
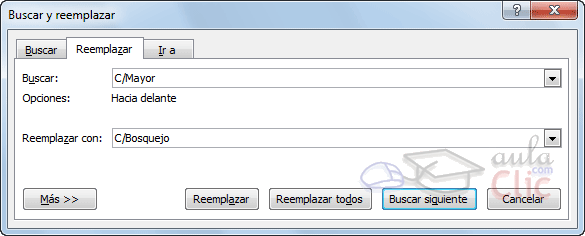
En el campo Buscar pondremos la palabra o frase a buscar y en el campo Reemplazar con pondremos la palabra o frase que queremos que sustituya a la palabra buscada. Ahora podemos elegir una de las tres acciones que nos permiten los tres botones disponibles:
-
Buscar siguiente. Busca la siguiente ocurrencia de la palabra a buscar.
-
Reemplazar. Reemplaza la palabra encontrada y busca la siguiente ocurrencia.
-
Reemplazar todos. Reemplaza todas las ocurrencias que encuentre automáticamente, sin preguntar cada vez. Al acabar nos informa del número de ocurrencias que ha reemplazado.
9. Los temas
Al utilizar los temas es cuando nos percatamos de la importancia y utilidad de los estilos, que introdujimos en el tema 3 de edición básica.
Como recordarás, al definir cada texto con un estilo desde la pestaña Insertar > grupo Estilos, indicamos a Word qué parte es un título, qué parte un subtítulo y cuál es el párrafo que compone el cuerpo, entro otros elementos. Es decir, a través de la aplicación de estilos, definimos la estructura del documento.
Un tema es la aplicación de distintos formatos sobre cada uno de los estilos y elementos que componen el documento. En un tema, por ejemplo, se define que todos los títulos serán de un determinado color, con un determinado tamaño y una determinada tipografía. Y así con todos los estilos. De este modo que no importa lo extenso que sea el documento, porque si hemos aplicado correctamente los estilos se cambiará su formato por completo con un único clic.
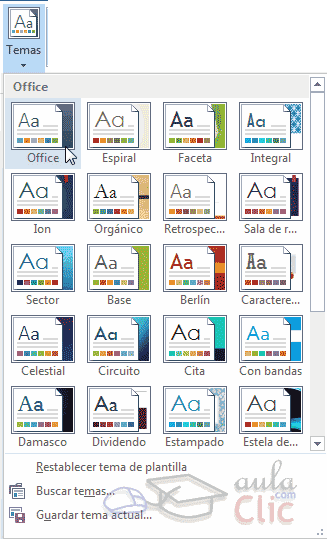
Existen varios temas predeterminados, puedes aplicarlos desde la pestaña Diseño > grupo Formato del documento > opción Temas.
Por defecto se utiliza el tema Office, pero ya ves que dispones de una larga lista de opciones (observa que puedes ver más bajando la barra de desplazamiento).
-
Además, si no hay ninguno que se ajuste a tu gusto, puedes crear temas personalizados.
La forma de hacerlo es sencilla, debemos elegir el tema que más se aproxime a lo que buscamos, y utilizar los botones Colores, Fuentes yEfectos que hay a la derecha del botón Temas.
Desde dichos botones aparecen listadas las combinaciones ya utilizadas en otros temas. De este modo, podríamos, por ejemplo, dejar seleccionado el tema principal Office, pero añadirle la combinación de colores del tema Faceta, la combinación de fuentes del tema Orgánico y los efectos del tema Circuito. Con esta mezcla habríamos creado un nuevo tema que podríamos conservar para futuros proyectos pulsando el botónGuardar tema actual....
10. Cambiar el fondo de página
Otro detalle que nos ayudará con los últimos retoques del documento es cambiar el fondo de las páginas.
Por defecto las páginas se muestran blancas, porque es el color más normal del papel de impresión y por tanto dejarlo así supone un menor gasto de tinta en la impresión.
Pero si queremos dar color a las páginas, podemos hacerlo desde la pestaña Diseño de página > grupo Fondo de página.

11. Tabulaciones
Las tabulaciones son posiciones fijas a las cuales se desplaza el cursor cuando pulsamos la tecla de tabulación TAB, como ves en esta imagen.
Cuando necesitamos insertar texto en columnas o tablas pueden ser muy utiles las tabulaciones. Word 2013 tiene por defecto definidas tabulaciones cada 1,25 cm. Pero se pueden establecer tabulaciones en las posiciones que deseemos. Además podemos definir la alineación para cada tabulación.
Vamos a ver como establecer tabulaciones utilizando la regla horizontal. Tener en cuenta que las tabulaciones afectan solo al párrafo en el que se definen. Para establecer cada tabulación repetir estos dos pasos:
Nota: Si no se muestra la regla, recuerda que para activarla debes ir a la pestaña Vista > grupo Mostar > opción Regla.
-
Hacer clic en el extremo izquierdo de la regla horizontal para seleccionar la alineación de la tabulación que vamos a insertar. Por cada clic que hagamos irán apareciendo rotativamente diferentes iconos que corresponden a las siguientes alineaciones: izquierda, centrada, derecha, decimal, barra de tabulaciones, sangría de primera línea y sangría francesa.
-
Colocar el cursor en la regla horizontal en la posición en la que deseemos establecer la tabulación y hacer clic, veremos cómo se inserta el icono con la tabulación seleccionada.
Si queremos modificar la posición de una tabulación basta colocar el cursor en el icono de esa tabulación y hacer clic y arrastrarlo a la nueva posición.
Por ejemplo, en la regla de la imagen se han establecido las siguientes tabulaciones:
Izquierda en la posición 2,5
Centrada en la posición 4,7
Derecha en la posición 6,7
Barra de tabulaciones en la posición 8,2
Decimal en la posición 9,2
También podemos hacer doble clic sobre una de las marcas de tabulación de la regla horizontal para que aparezca el cuadro de diálogo de tabulaciones que vemos en la imagen de la derecha donde podemos fijar todas las tabulaciones de una vez o eliminarlas.
Teniendo en cuenta que la escala varia un poco las proporciones quedaría una tabla parecida a la que vemos en la imagen inferior.
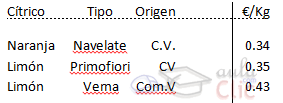
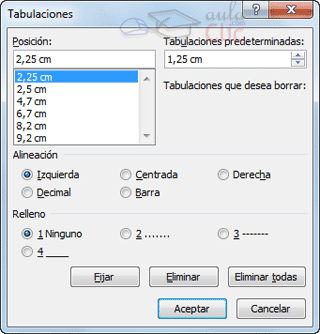
12. Estilos
Los estilos sirven para indicar a cada elemento del texto cuál es su función en el mismo (o cuál es su naturaleza) y para darle formato.
Por ejemplo, existe el estilo Título 1, y el estilo Título 2. Los números no son simples formas de diferenciar uno de otro, sino que denotan una jerarquía. El Título 1 será el título principal, y el Título 2será un título situado a un nivel inferior. Por lo tanto, no iríamos desencaminados si decimos que los estilos ayudan a definir la estructura del documento.
Además, los estilos incluyen un formato que se aplicará al texto y que cambiará aspectos como su color, su tamaño o la distancia que mantendrá con los elementos colindantes. Podremos escoger entre los formatos predeterminados, o crear uno personalizado.
-
Los encontraremos en la pestaña Inicio > grupo Estilos de la cinta.
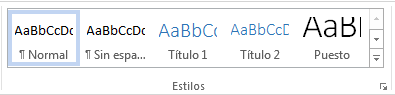
Utiliza los botones arriba y abajo del lateral derecho, y el desplegable para ver todos los estilos disponibles y más opciones (Crear estilo, Borrar formato y Aplcar estilos)
-
También puedes realizar funciones parecidas desde el Panel de estilos que se abre haciendo clic en el botón del extremo derecho inferior del grupo Estilos o pulsando la combinación de teclasCTRL+ALT+MAYÚS+S.
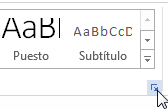
La principal diferencia con la pestaña Estilos, es que podemos elegir entre mostrar o no mostar una vista previa de su formato mediante la casilla inferior Mostrar vista previa.
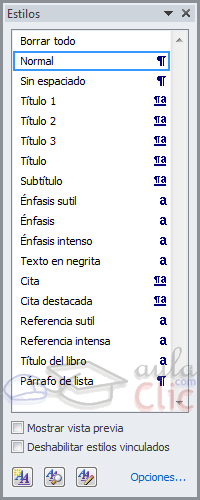
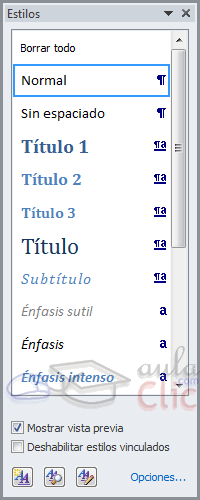
13. Tablas
Una tabla está formada por celdas o casillas, agrupadas por filas y columnas. En cada celda se puede insertar texto, números o gráficos.
Las tablas permiten organizar la información en filas y columnas, de forma que se pueden realizar operaciones y tratamientos sobre los datos. Por ejemplo, obtener el valor medio de una columna u ordenar una lista de nombres.
Otra utilidad de las tablas es su uso para mejorar el diseño de los documentos ya que facilitan la distribución de los textos y gráficos contenidos en sus casillas. Esta característica se emplea sobre todo en la construcción de páginas Web para Internet aunque no está recomendado, ya que en HTML hay otras posibilidades de maquetación más apropiadas.
Las tablas son una forma de organizar los datos mucho más potente que utilizando las tabulaciones u otros métodos.
Crear tablas
-
Para crear una tabla accedemos siempre desde la pestaña Insertar > grupo Tablas > botón Tabla. Allí encontraremos las tres posibles formas de crear tablas:
1. Una de las formas es utilizar la cuadrícula que simula una tabla. Cada cuadrado representa una celda y al pasar el ratón sobre ella se coloreará en naranja la selección que realicemos. Al hacer clic confirmamos que la selección se ha realizado y se inserta la tabla en el documento. En el ejemplo de la imagen estaríamos creando una tabla de 3x3.
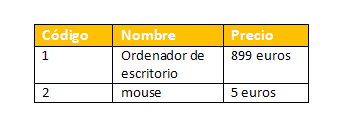
2. La segunda opción es haciendo clic en Insertar Tabla. Se abre una ventana que permite especificar el número de filas y columnas para la tabla.
3. La tercera opción es usar el vínculo Dibujar Tabla. El cursor tomará forma de lápiz y simplemente iremos dibujando las líneas que la formarán. Esta opción es más lenta, pero puede resultar muy útil para crear tablas irregulares o para retocar tablas ya existentes.
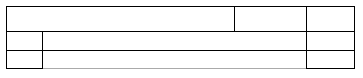
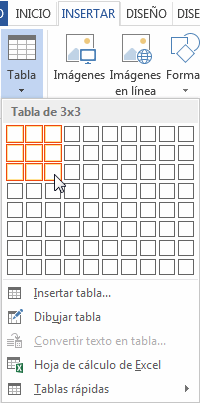
-
Para retocar una tabla dibujando sus bordes deberemos situarnos en ella. De este modo veremos que disponemos de una pestaña de Herramientas de tabla. En su pestaña Diseño > grupoBordes, encontraremos las herramientas que nos ayudarán a dar el diseño deseado a la tabla.
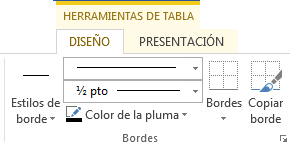
Podemos elegir el estilo, grosor y color del borde y el cursor tomará forma de pluma para que modifiquemos el diseño de los bordes de la tabla.
Si quremos modificar la estructura de la tabla iremos a la pestaña de Herramientas de tabla > Presentación > grupo Dibujar, y a continuación pulsar sobre Dibujar tabla

Si nos equivocamos podemos utilizar la herramienta Borrador, que cambiará el dibujo del cursor y nos permitirá eliminar cualquier línea de la tabla simplemente haciendo clic sobre ella.
Anidar tablas
Una característica de las tablas es que se pueden anidar. Es decir, se puede crear una tabla dentro de otra. De esta forma podremos configurar una de forma independiente a la otra. Lo único que deberemos tener en cuenta es que, si eliminamos la tabla principal, también se eliminará su contenido, y ésto incluye las tablas anidadas que podamos haber creado.
¿Cómo se hace? Simplemente hay que colocar el cursor en la celda que queramos e insertar otra tabla.
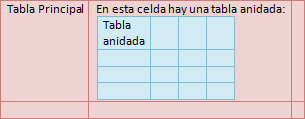
14. Plantillas
Una plantilla es un modelo o patrón para crear nuevos documentos, donde ya viene establecida la estructura y el formato de los elementos que contendrá: estilo y tamaño de fuente, formato y tabulaciones de las tablas, numeración de páginas, cabeceras y pies de página, etc. Es útil utilizarla cuando vamos a generar documentos idénticos en los que sólo cambian los datos, como en un fax, un currículum o una factura.
La plantilla se diferencia de un documento ordinario de Word por estar guardada en formato .dotx (.dot para las que contienen macros). Al crear un documento a partir de ella, los datos que introduzcamos y los cambios que apliquemos se guardarán en un documento normal de Word de tipo .docx, sin alterarla.
Word 2013 incluye muchas plantillas. Aprenderemos cómo utilizarlas y posteriormente veremos cómo modificarlas para adaptarlas a nuestras necesidades. También veremos cómo crear plantillas nuevas a partir de un documento Word. Podríamos crear plantillas basadas en formularios de introducción de datos con controles más complejos, pero éstos los veremos en el tema Compartir documentos.
Elementos que se guardan en una plantilla
Las plantillas, como hemos comentado, contienen los estilos y formatos que se hayan definido en ellas. Pero también conservan otros elementos:
-
Las modificaciones en la barras de herramientas. Si añadimos o quitamos iconos estas modificaciones también se guardarán en la plantilla.
-
Si creamos o modificamos entradas de Autotexto también se almacenarán en la plantilla.
-
Lo mismo sucede con las macros y otros elementos que no hemos visto en este curso.
Es decir, en una plantilla se guarda un entorno de trabajo de Word 2013. De ahí la potencia de las plantillas para trabajar de modo más eficiente con Word 2013.
La plantilla por defecto
En realidad las plantillas siempre se utilizan, aunque no seamos conscientes de ello.
Al crear un documento vacío nuevo, siempre se crea con unos márgenes ya establecidos, y con una fuente y estilos predeterminados. Todo esto está definido internamente en una plantilla Normal.dotque se aplica por defecto. De esta forma, cuando hacemos clic en el botón Predeterminar en alguna opción para forzar a Word a aplicar valores distintos por defecto, lo que realmente hace el sistema es modificar la plantilla con la nueva preferencia.
También podemos modificar la plantilla Normal.dot abriéndola normalmente desde Word, como un documento cualquiera. Para abrirla será necesario saber dónde está. Averiguarlo es sencillo. En Archivo > Opciones > Avanzadas encontraremos al final de todo el botón Ubicaciones de archivos.... Si hacemos clic en él se abrirá una ventana donde está la ruta de los archivos. Nos interesa la ruta de las Plantillas personales. Podemos copiar la ruta y luego lo único que resta hacer es ir a Archivo >Abrir y buscar la plantilla en la ruta que acabamos de averiguar. Por ejemplo: C:\Users\TuOrdenador\AppData\Roaming\Microsoft\Templates
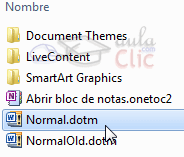
Utilización de las plantillas de Word
Para utilizar las plantillas haremos clic en Archivo > Nuevo.
-
Normalmente hacíamos clic en Documento en blanco para crea un nuevo documento. Para utilizar una plantilla deberemos utilizar las otras opciones disponibles. Como puedes ver en la imagen hay varias posibilidades a la hora de elegir una plantilla:
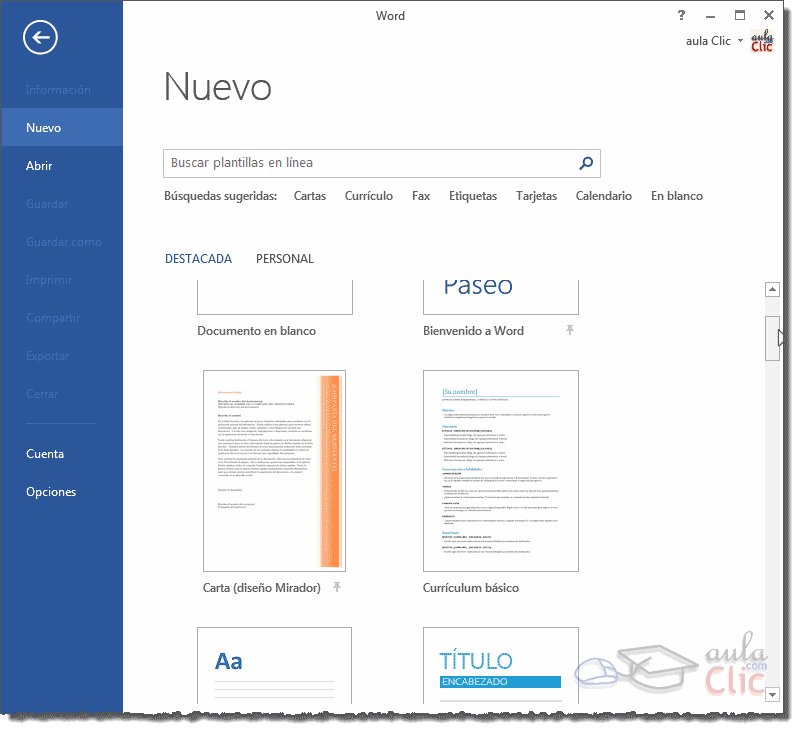
- Plantillas prediseñadas. Son las creadas por Microsoft que aparecen en la pantalla, dentro de la sección DESTACADAS. Como veremos más adelante, nosotros también podemos crear plantillas, si ya hemos creado alguna aparecerá al hacer clic en la sección PERSONAL. En cualquier caso, para usar una plantilla basta hacer clic sobre una de ellas y luego pulsar Crear.
- Buscar plantillas en línea. Permite buscar en Office.com. Siempre y cuando tengamos acceso a internet, podremos acceder a las plantillas de la web de Microsoft desde aquí. Las podremos descargar gratuitamente y directamente desde Word, sin tener que ir a la página web. Además, también hay unas buscas sugeridas, por ejemplo: Cartas, Curriculo, Fax, etc.
Las categorías y ficheros disponibles en este apartado de plantillas online son susceptibles a variaciones. Dependerán de los recursos disponibles en la página web de Microsoft. Por ello, es posible que una plantilla o categoría desaparezca sin más y aparezcan otras nuevas.
-
Una vez has utilizado el cuadro de búsqueda, en la parte derecha aparece una lista de categorías relacionadas con la búsqueda. Puedes hacer clic en una categoría para buscar plantillas dentro de la misma.
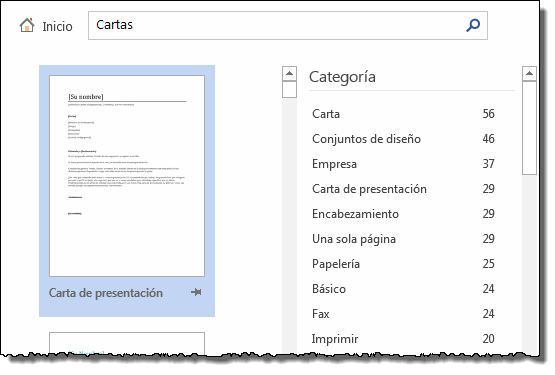
-
El proceso para utilizar la plantilla siempre será el mismo. Localizarla, hacer clic sobre ella y pulsar el botón Crear que aparecerá debajo junto a la previsualización.